Getting Started
This guide assumes you have already registered an account on PlayUR, and that the account has permission to add games. If you cannot see the Manage Experiments link, you will need to contact us to request access.
Create a PlayUR Game
- Visit the Manage Experiments page and click on
Add Game.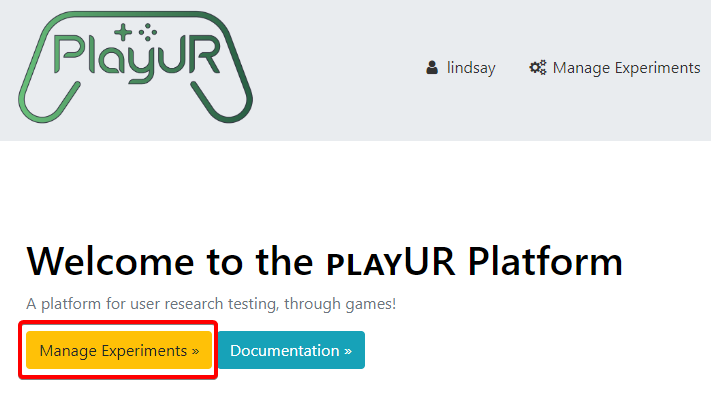
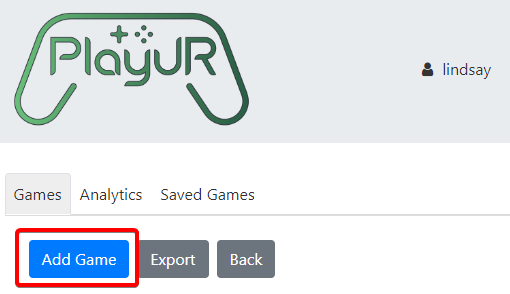
- Fill in the details and submit.
- Take note of the generated
Game IDandClient Secretas you will need these when configuring the PlayUR Plugin in Unity.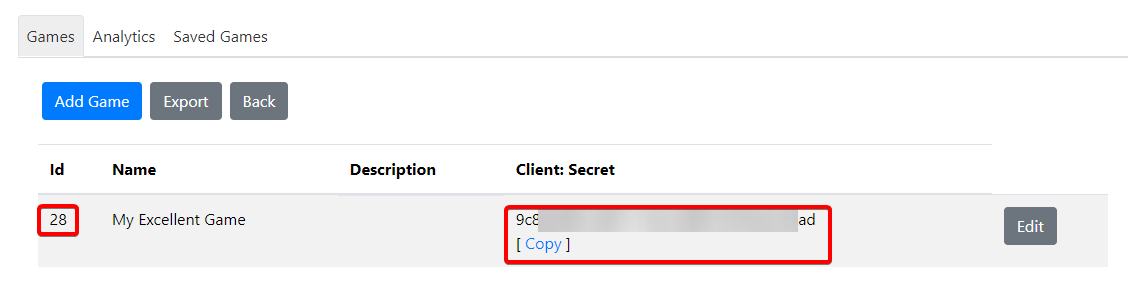
- Ensure at least one Experiment and Experiment Group is configured on PlayUR. See Creating a PlayUR Experiment for information.
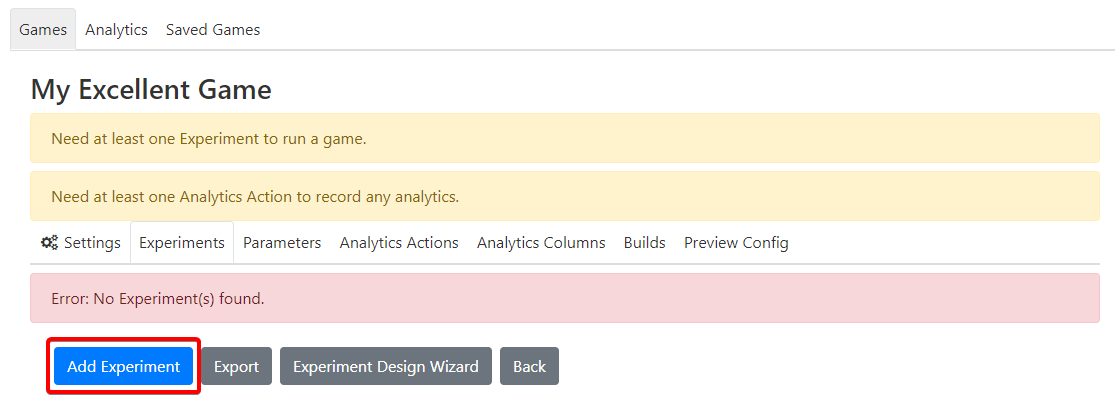
Installing the PlayUR Package
- In your Unity project, open the
Package Manager.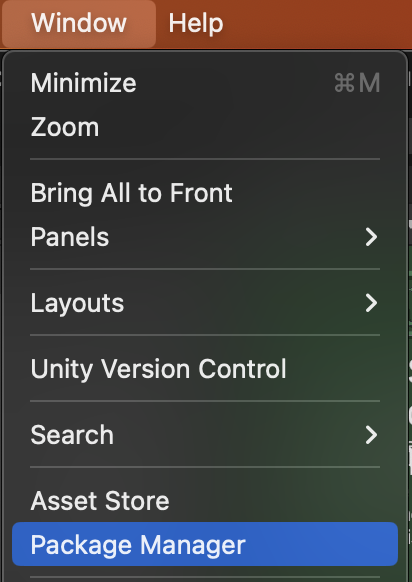
- Click on the
+button and chooseAdd Package from Git URL.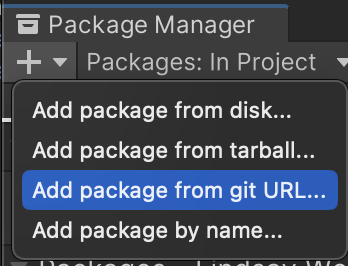
- Enter https://github.com/lfwells/playur-unity-plugin.git

Configure the PlayUR Plugin
- In Unity, choose
PlayUR -> Plugin Configuration....
- In the PlayUR Settings, enter the
Game IDandClient Secretfrom the previous steps.
- For the other
Setup Checksitems, clickFix.
Working With Source Control
- The file
Assets/PlayURPlugin/Resources/PlayURClientSecret.assetshould not be committed to source control as it contains the client secret used to talk to the PlayUR servers. - The
Element,Parameter,Experiment,ExperimentGroup,Action, andAnalyticsColumnenums are that you will generate via thePlayUR -> Generate Enumsoption should be committed to source control.
Next Steps
The plugin should now be ready to use! If you have already configured Experiments, Elements, and Parameters, these will already appear in Unity in the Debug Configuration section of the PlayUR Settings.
From here, you should either:
- For a practical example see how to Create A Simple Example which reads in a single parameter in Unity, or
- Understand more about how PlayUR works via the Create a PlayUR Experiment and PlayUR User Lifecycle pages.
More Resources
The following resources should also be useful:
- Unity Plugin, particularly how to extend the
PlayURBehaviourclass. - Samples